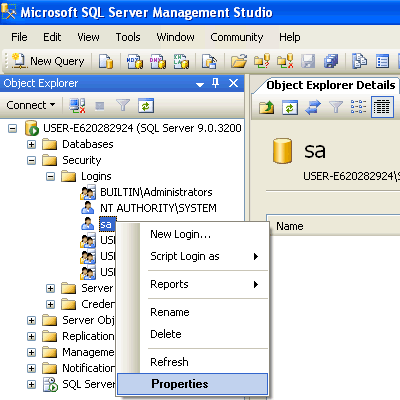
Change Password of SA Login Using Management Studio - SQL SERVERStep1: Login into SQL Server using Windows Authentication.
Step2: In Object Explorer, open Security folder, open Logins folder. Right Click on SA account and go to Properties.
Step3: Change SA password, and confirm it. Click OK.Make sure to restart the SQL Server and all its services and test new password by log into system using SA login and new passwo...







